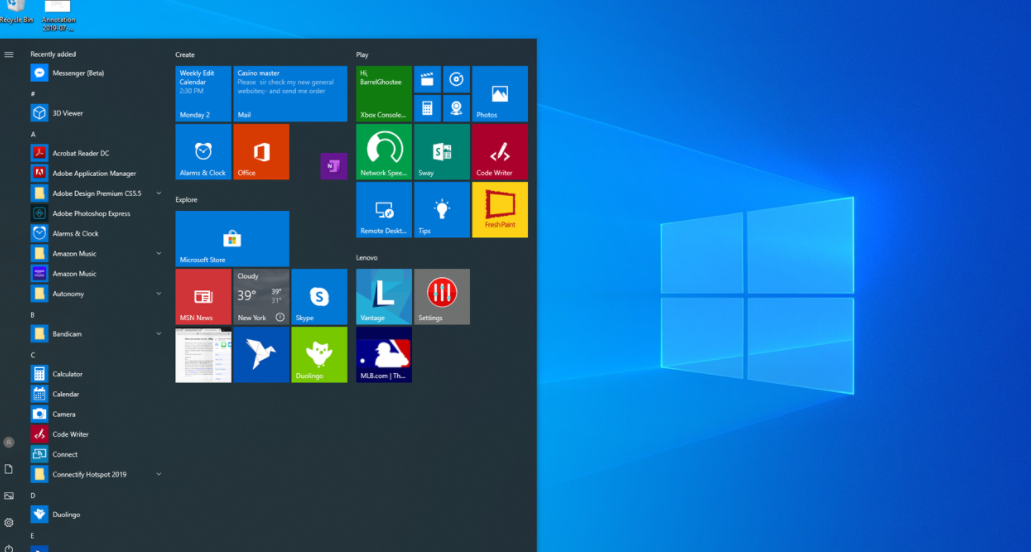Windows 7 is finally riding off into the sunset. On Jan. 14, 2020, Microsoft’s Extended Support will cease, meaning you won’t get bug fixes or security updates, and Microsoft won’t provide tech support for computers running the now-outdated software. So it’s pretty critical to upgrade if you want to avoid malware and other issues.
Windows 10 is still available as a free upgrade from Windows 7, but it comes with a few changes and additional features that 7 loyalists may not like. With a bit of tweaking, though, you can make yourself feel at home.
(Note that if you really don’t want to upgrade to Windows 10, Windows 8 is still in extended support for a few more years. However, you have to pay for a license, and they’re a bit harder to come by. Some of these tweaks may work for 8, but we’ll be focusing on Windows 10 for this guide.)
Spruce Up the Start Menu

When you first click on Windows 10’s Start menu, you’ll be greeted with a slightly more modern interface stuffed with junk apps like Candy Crush and Disney Magic Kingdoms. You can take a trip through the Uninstall menu to get rid of some pre-installed bloatware, but built-in apps like Mail will still be present.
If you prefer a cleaner, tile-less Start menu, clean it up by right-clicking on any tile and choosing “Unpin from Start.” If you unpin all the tiles, you’ll be left with something a bit simpler.
If that isn’t enough, you can bring back a much more Windows 7-esque Start menu with a program called Open Shell (formerly known as Classic Shell). Not only does it recreate the Windows 7 Start menu in Windows 10, but it lets you fully customize the Start button, bring back the old toolbar in Windows Explorer, and revive the old File Copy UI.
Give it a more modern theme or go with something more old-school, and customize every inch of it so each button does exactly what you want. If you’re really hell-bent on making Windows 10 feel like Windows 7, Open Shell is a must.
Fix File Explorer

Windows 10’s File Explorer isn’t hugely different from its Windows 7 counterpart, but Microsoft did make some weird decisions here. For example, the new Quick Access menu feels more like clutter than a set of useful shortcuts, yet it’s front and center in Windows 10.
If you head to File > Change folder and search options, you can put things back in their rightful place. Change the “Open File Explorer To” drop-down to “This PC,” and uncheck both boxes under Privacy regarding Quick Access. You can then unpin items under Quick Access to clean up the sidebar.
Then there’s the ribbon menu…the oh-so-controversial ribbon, with its weirdly sized buttons and clunky-to-navigate layout. Minimize the Ribbon by clicking the arrow in the upper-right corner, and you’ll rarely need it since most of its options are available in File Explorer’s right-click menu.
If you truly want to banish the ribbon from your system, Open Shell can do it, but so can a small tool called Ribbon Disabler. Just be careful with software like this, as it can occasionally break things—thankfully, there’s an option to return the ribbon to its original state if you change your mind.
Clear Out Cloud Services

Windows 10 brings a new digital assistant, Cortana, into the fold, along with a heavier reliance on OneDrive. If you don’t want either of these features getting in your way, you have a few options.
Unlink OneDrive from Windows 10 by right-clicking the OneDrive icon in the bottom-right corner of your screen, choosing Settings, and clicking Unlink This PC. Or uninstall it entirely by going to Settings > Apps.
Cortana is similar. You can turn off a lot of the Cortana features when you first install Windows 10 or by going to Settings > Cortana after the fact. If you do that, she should never bother you. However, if you’re feeling ambitious, you can disable the service entirely from the registry.
Tidy Up the Taskbar
 Windows 10 adds a bunch of extra junk to the taskbar that’s easily accessible with a keyboard shortcut: a search box, a Cortana button, and the Task View button. Clean all these up by right-clicking the taskbar and selecting Search > Hidden. Right-click again and uncheck two things: Show Cortana Button and Show Task View Button. Then, the only thing on the taskbar will be your app shortcuts.
Windows 10 adds a bunch of extra junk to the taskbar that’s easily accessible with a keyboard shortcut: a search box, a Cortana button, and the Task View button. Clean all these up by right-clicking the taskbar and selecting Search > Hidden. Right-click again and uncheck two things: Show Cortana Button and Show Task View Button. Then, the only thing on the taskbar will be your app shortcuts.
Log In With a Local Account

Windows 10 strongly suggests you sign in to your PC with a Microsoft Account, which allows you to sync your settings between machines, among other things. But if you prefer the simplicity of a local account (I don’t blame you), you can still set one up—the option may just be a little hidden.
If you’re installing Windows 10 Pro, you should have an Offline Account option (or a Domain Join option) that’ll let you use a local account. Windows 10 Home recently removed this option from the setup wizard, but if you disconnect your computer from the internet, you’ll be able to create a local account, bypassing the Microsoft login entirely.
If you’ve already installed Windows and are logged in with a Microsoft Account, you can convert it to a local account from Settings > Accounts > Sign In With a Local Account Instead.
Liquidate the Lock Screen

As beautiful as Microsoft’s lock screen photos are, the screen itself can be an annoyance—after all, it’s just adding one more unnecessary click between you and your desktop. There’s no option in the Settings to remove it, but you can get rid of the lock screen with a small registry tweak.
Open the Start menu, type regedit, and press Enter. Navigate to the following registry key in the navigation bar:
HKEY_LOCAL_MACHINE\SOFTWARE\Policies\Microsoft\Windows
Right-click the Windows folder in the sidebar and choose New > Key and name it Personalization. Then, from that new Personalization folder, right-click an empty space in the right-hand pane and choose New > DWORD (32-bit) Value. Name it NoLockScreen, double-click it to change its Value Data to 1, and restart your computer.
After this, you should never have to see that lock screen again. (That said, I think it’s better to use fingerprint or face unlock to log in to your PC—it’s faster than entering a password, and will bypass the lock screen automatically.)
Un-Bungle Automatic Updates

Windows 10 has a rough history with its automatic update mechanism, but things have gotten better over the years. The Active Hours feature lets you control when Windows 10 is allowed to install updates and reboot, so it won’t randomly turn off in the middle of your work.
Just head to Settings > Update & Security > Change Active Hours to customize it. Note that this will still install updates automatically, it’ll just do so in the middle of the night, rebooting your PC when you aren’t using it.
If that’s still unacceptable, you can delay Windows updates under Settings > Update & Security > Advanced Options. By deferring the updates a few days, you can ensure that you have enough time to save your work and manually install updates when they’re ready. Just don’t forget to install them in a timely manner, or you’ll be running behind on those important security patches.
Protect Your Privacy

If there’s one thing keeping people on Windows 7, it’s Windows 10’s increased reliance on data collection. While Microsoft did add some of that telemetry to Windows 7 a few years ago, Windows 10 still goes a step beyond. If you’re going to update, you will want to pay close attention to what personal information Microsoft has access to.
We have a guide for protecting your privacy in Windows 10, so I won’t repeat every step here—suffice to say it involves going to Settings > Privacy and unticking a whole lot of boxes. I do not, however, recommend using those all-in-one privacy tools floating around the web, since they can often break things and cause confusion about why certain features no longer work.
If you want to go beyond the settings that Windows provides, you’re probably better off learning what those registry keys do and adjusting them yourself. It might be more time consuming, but it’s better than using a third-party, one-click solution that’ll leave you scratching your head when something goes awry.