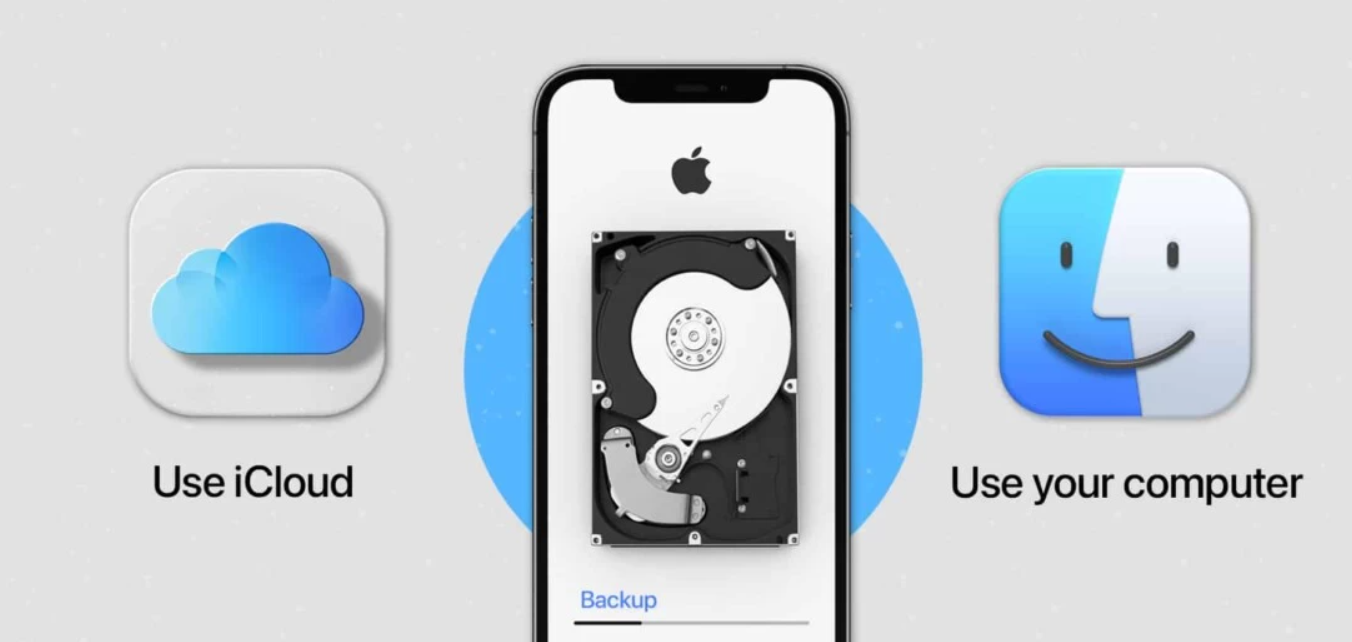Your iPhone and iPad are home to some of the most critical data, and unexpected things tend to happen when you expect them the least. I learned this the hard way when I forgot my iPhone passcode. I had to let go of my data to recover it. So, never forget to regularly back up your iPhone or iPad to iCloud, Mac, or computer.
With a full backup onboard, recovering deleted files becomes relatively straightforward. This simple guide will help you understand the types and ways to back up your device easily. Let’s take a look.
- Types of iPhone backup and which method is best for you
- 3 Different ways to back up your iPhone
- How to Archive an iPhone Backup on Mac and Windows PC
Types of iPhone backup and which method is best for you
There are two types of iPhone backup, namely, iCloud Backup and Computer backup. Now, you may wonder, ‘should I backup my iPhone to iCloud or computer?‘
The answer is not complicated. It depends on your internet speed and allowance, free space on your computer, free iCloud storage, ease of use, etc.
If you want things to be effortless, iCloud backup is the way to go. But if you do not do it right, you will quickly fill the 5GB of free storage and thus have to buy an iCloud plan.
Mac or PC backup on the other end requires your iPhone to be connected to it and can be used to quickly backup. Plus, it requires no internet, which makes it a good option when you are in an airport, different country, or a remote location.
The following table will further help your make the correct choice.
| iCloud Backup | Computer Backup |
| The backup is safely saved in the cloud. | Backup is saved locally on your Mac or PC. |
| Backups are encrypted. | You have to enable the backup encryption option manually. |
| 5GB free iCloud space that comes with every Apple ID. If your backup size is more (which most likely will be), you will have to pay for a subscription. | No storage limitation. It depends on the free space available on your computer. |
| You can make iCloud backups from anywhere as long as you have Wi-Fi. | A Mac or PC is essential to back up your data. You do not require internet, though. |
| Freedom to choose which apps to backup. | You can’t choose to exclude desired apps from backing up. In other words, it will back up all installed apps. |
| Data included: → Device settings → App data → Apple Watch backups → Home screen and app organization layout → iMessage, text (SMS), and MMS messages → Photos and videos on your iOS device → Purchase history from Apple services (music, movies, TV shows, etc.) → Visual Voicemail password → Ringtones | Data included: → Face ID or Touch ID settings → Apple Mail data → Apple Pay information and settings → The data stored in the iCloud. → The content you have synced from iTunes/Finder → Content from App Store and iTunes → The PDFs downloaded directly to Apple Books Note: Your iOS device backup on a computer won’t include Health, Activity, and Keychain data unless you enable Encrypted Backup. |
3 Different ways to back up your iPhone
1. Using iCloud
- Open Settings and tap your name at the top.
- Tap iCloud.

- Tap iCloud Backup and enable iCloud Backup.
- Your iPhone will automatically backup when it is locked and connected to charging and Wi-Fi.
- If you wish to manually do it, tap Back Up Now.

Automatically back up your iPhone to iCloud
Automatic iCloud backups ensure that you have peace of mind and all new data is safely stored regularly in the cloud. Your iPhone will automatically backup without your intervention if you satisfy the following conditions.
- Follow the above steps to enable iCloud Backup.
- Make sure iPhone is plugged into charging.
- Ensure iPhone is connected to Wi-Fi. Backups do not happen over mobile data.
- Make sure the iPhone’s screen is locked.
- And finally, it is crucial to ensure that you have enough free iCloud space.
After reading the above points, you may have figured out that the best time for iCloud backups is nighttime when your iPhone is plugged into charging, locked, and satisfies other conditions mentioned above.
How to select which iPhone apps to back up to iCloud
You can choose which apps you want to be a part of the backup and which one to exclude for iCloud.
If you are on the 5GB free plan or wish to speed up the backup process without consuming a lot of data, it is good to prevent unnecessary apps from backing up.
But which apps to avoid? The most straightforward answer is social media apps like Facebook, Instagram, Twitter, etc. These apps already have all the data in their cloud, and once you log in, you get everything back. Thus, it is not necessary to back up these on iCloud too.
Here is how you can turn off certain apps from backing up to iCloud.
- Open iPhone Settings and tap your name at the top.
- Tap iCloud → Manage Storage → Backups.

- Tap to select your device.
- From under CHOOSE DATA TO BACK UP, switch off the unimportant apps.

2. Using your Mac
The following steps are for Mac running macOS Catalina and macOS Big Sur. If you are on an earlier macOS version, please see the next heading (Using Windows PC).
- Connect your iPhone to Mac using an appropriate Lightning cable.
- Open Finder and locate your iPhone at the left sidebar. It will be visible under Locations.
- Click Trust if you see. Now, unlock your iPhone, tap Trust, and enter the iPhone passcode when asked.
- Go to your Mac, and in Finder, you should see your iPhone and its details.
- Next to Backups, make sure ‘Back up all the data on your iPhone to this Mac‘ is checked. If you wish to back up Health and Activity data, click Encrypt local backup.
- Finally, click Back Up Now. Please wait for it to finish.

Pro Tip: In Finder or iTunes, check the box for ‘Show this iPhone when on Wi-Fi.’ This will let you back up iPhone and sync content wirelessly when both the phone and Mac are on the same Wi-Fi network. No Lightning cable needed!
3. Using Windows PC
In the steps below, we will be using iTunes to back up the iPhone on Windows PC. Download iTunes from the Microsoft Store or Apple’s website on your system. On macOS Mojave and earlier, iTunes is already installed.
- Connect your iPhone to Windows PC or old Mac.
- Launch iTunes.
- If you see a popup saying, ‘Do you want to allow this computer to access information on iPhone?’ click Continue.
- Next, unlock your iPhone, tap Trust, and enter its passcode. You have successfully allowed your iOS device to appear on iTunes.

- Now, in iTunes, click the tiny iPhone icon at the top bar.
- Under Backups → Manually Back Up and Restore → click Back Up Now.

Tip: You may also check ‘This Computer’ under Automatically Back Up to make the process easier whenever you sync your iPhone.
How to Archive an iPhone backup on Mac and Windows PC
New backups replace old ones in Finder and iTunes. That means, if you create a backup today, it will replace yesterday’s. But if you wish to save some specific data from the old backup for safekeeping, you may archive it.
This will prevent it from overwriting. And when you click back up, Finder/iTunes will make a separate backup file instead of replacing the existing one.
- Connect your iPhone to Mac or PC and open Finder or iTunes, as appropriate.
- Locate your iPhone and click Manage Backups.
- Right-click a backup and click Archive.
This is how you can backup your iPhone to iCloud or a computer. I believe the above guide helped you make a copy of your iPhone data to keep it safe. Have more questions that aren’t answered below? Please mention them in the comments section.